本章旨在教会你:
· 使用Visual Studi0 2010编程环境
· 创建C#控制台应用程序
· 使用命名空间
· 创建一个简单的C#图形应用程序
Microsoft Visual C#是Microsofi开发的 种强大的、面向组件的语言。C#在Microsoft NET Framework中有着重要地位,一些人甚至将它与C在UNIX开发中的地位相提并论。如果已经掌握了C,c++或者Java语肓的知识,会发现c#的语法非常熟悉。即使以前习惯于用其他语言来编程,也应该能够迅速掌握C#的语法 只需学会在恰当的位置添加大括号和分号即可。希望本书能帮助你!
在第1部分中,将学习c#的基础知识。将学习如何声明变量,以及如何使用加㈩和减(-)操作符来处理变量中的值。将学习如何编写方法,如何向方法传递实参。另外,还将学习如何使用选择语句(如if)和循环语句(如while)。最后,将学习c#如何利用“异常”,以一种得体的、易于使用的方式来处理错误。这些主题构成了c#语肓的核心。在掌握了这些基础知识之后,就可以顺利地过渡到第II~Ⅵ部分的高级主题。
1.1 开始在Visual Studi0 2010环境中编程Visual Studi0 201D足一个提供了丰富工具的编程环境,其中包含创建从小到大的各种规模的C#项目所需的全部功能。在创建的项目中,甚至能将使用不同编程语言编译的模块组合到起使用。在第一个练习中,我们将启动Visual Studi0 2010编程环境,并学习如何创建一个控制台应用程序。
注意:控制台应用程序是在命令行窗口而不是图形用户界而中运行的一个应用程序。
在Visual Studi0 2010中创建一个控制台应用程序:
· 如果使用的是Visual Studio 2010标准版或Visual Studio 2010专业版,按以下步骤 启动Visual Studio 2010。
1,单击“开始”按钮,选择“所有程序”- >“Microsoft Visual Studio 2010”程序组。
2,在Microsoft Visual Studio 2010程序组中,单击Microsoft Visual Studio 2010。
随后会启动Visual Studio 2010,如下所示:
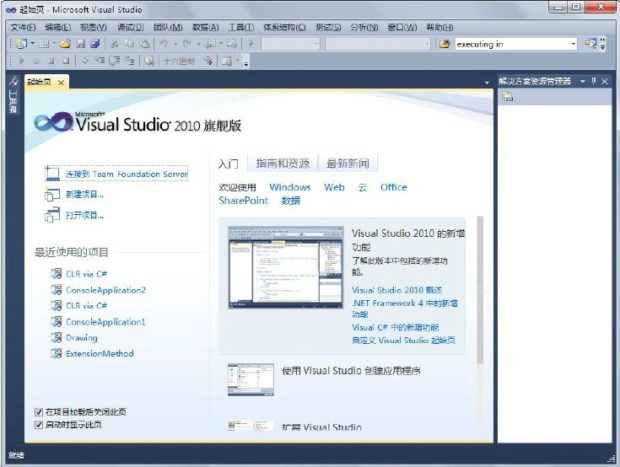
注意:如果是首次运行Visual Studio 2010,会出现一个对话框,提示选择默认的开发环境设置。Visual Studio 2010可以根据用户首选的开发语言进行自动调整。集成开发环境(Integrated Development Environment,IDE)的各个对话框和工具将根据选择的语言来创建它们的默认设置。请从列表中选择“Visual C#开发设置”,然后单击“启动Visual Studio”按钮。稍候片刻,就会出现Visual Studi0 2010 IDE。
· 如果使用的是VisuaIC# 2010学习版,则请单击“开始”按钮,然后选择“所有程序”- >“Microsoft VisuaIC# 2010 Express”。随后会启动Visual C# 2010学习版,如下图所示:
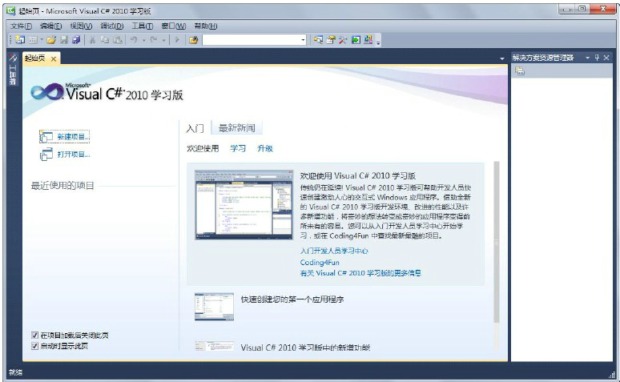
注意:如果是首次运行Visual C# 2010学习版,会出现一个对话框,提示选择默认的开发环境设置。请从列表中选择“专家设置”,然后单击“启动Visual Studio”按钮。稍候片刻,就会出现Visual Studi0 2010 IDE。
注意:为避免重复,在需要打开Visual Studio 2010标准版,Visual Studio 2010专业版或者VisuaIC# 2010学习版的时候,本节将简单地采用“启动Visual Studio”这样的说法。此外,除非特别声明,所有提到“Visual Studi0 2010”的地方都同时适片用于Visual Studio 2010标准版,Visual Studio 2010专业版和Visual C# 2010学习版。
· 如果使用的是Visual Studio 2010标准版或Visual Studio 2010专业版,按以下步骤创建一个新的控制台应用程序。
1,在“文件”菜单中,选择“新建”- >“项目”。
随后将出现“新建项目”对话框。列话框中列出了一些模板,可以在这些模板的基础上构建应用程序。对话框根据编程语言和应用程序的类型对模板进行分类。
2,在左边的“己安装的模板”窗格中,单击"Visual C#"。在中间的窗格中,验证窗格项部的组合框显示的文本是“NET Framework 4”,单击“控制台应用程序”图标。可能需要滚动中间的窗格才能显示出这个图标。
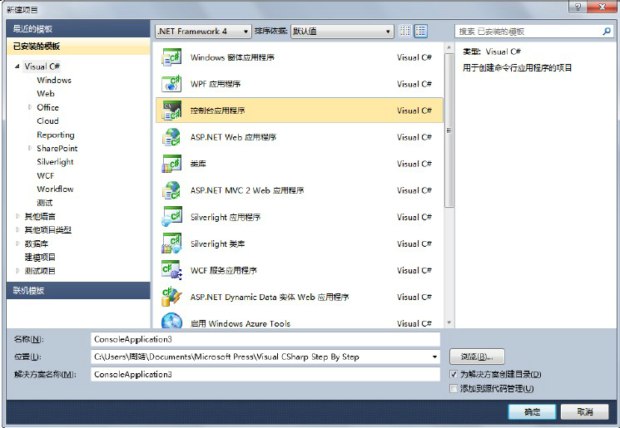
3,如果使用的是Windows Vista,请在“位置”文本框中输入C:\Users\YourName\ Documents\Microsoft Press\Visual CSharp Step by Step\chapter l。如果使用的是Wuidows7,则在“位置”文本框中输入C:\Users\YourName\My Documnet\Microsoft Press\Visual CSharp Step By Step\Chapter 1。在这些路径中,YourName要替换成具体的Windows用户名。
4,在“名称”文本框中,输入TextHello。
5,确定已勾选了“创建解决方案的目录”选项,然后单击“确定”按钮。
· 如果使用的是Visual C# 2010学习版,执行以下任务创建一个新的控制台应用程序
1,在“文件”菜单中,单击“新建项目”。
2,在“新建项目”对话框中,单击中间窗格的“控制台应用程序”图标。
3,在“名称”文本框中,输入TextHello。
4,单击“确定”按钮。
Visual C# 2010学习版将解决方案保存到C\Users\YourName\AppData\Local\Temporay Projects文件夹。可在保存解决方案时指定其他位置。
5,在“文件”菜单中单击“TextHello另存为”或者“保存TextHello”。
6,在“保存项目”对话框中,在“位置”文本框中指定“文档”文件夹下的Microsoft Press\Visual CSharp Step By Step\Chapterl 子文件夹。
7,单击“保存”。
不管采取哪种方式,Visual Studio都会使用“控制台应用程序”模板创建项目,并显示该项目的初始代码,如下图所示。
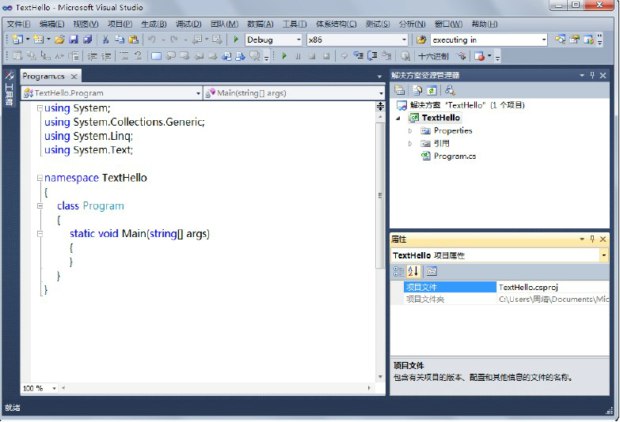
可利用屏幕顶部的菜单栏访问编程环境提供的各项功能。可使用键盘或鼠标来访问菜单和命令,这一点和所有Windows程序都是一样的。菜单栏下方是工具栏,提供了一系列快捷按钮,用于执行最常用的命令。占据了IDE大部分的“代码和文本编辑器”窗口显示了源文件的内容。在包含多个文件的项目中编辑时,每个源文件都有它自己的一个“标签页”,标签就是源文件的文件名。单击标签,即可在“代码和文本编辑器”窗口中显示对应的源文件。“解决方案资源管理器”(最右侧)显示了与项目相关的文件的名称以及其他内容。在“解决方案资源管理器”中双击一个文件名,即可令该文件的内容在“代码和文本编辑器”窗口中中显示。
开始写代码之前,可以检查一下“解决方案资源管理器”列出的文件,它们是作为项目的一部分由Visual Studio 2010创建的。
·
解决方案“TextHello”:这是最顶级的解决方案文件,每个应用程序都有这样的一个文件。在Windows资源管理器中查看\Documents\Microsoft Press\Visual CSharp Step by Step\Chapter 1\TextHello文件夹,会发现该文件的实际名称是TextHello.sln。在每个解决方案文件中,都引用一个或多个项目文件。
·
TextHello:这是c#项目文件。每个项目文件都引用了一个或多个包含项目源代码以及其他内容的文件。在一个项目中,所有源代码都必须使用相同的编程语言。在Windows资源管理器中,该文件的实际名称中TextHello.csproj,并保存在“文档”文件夹下的\Microsoft Press\Visual CSharp Step by Step\Chapter 1\TextHeIlo\TextHello 子文件夹中。
·
Properties:这是TextHello项目中的一个文件夹。展开它,会发现它包含一个名为 Assemblylnfo.cs的文件。Assemblylnfo.cs是一个特殊的文件,可用它为程序添加“属性”(attribute),如作者姓名和程序编写日期等。还可利用一些附加的attribute来修改程序的运行方式。至于具体如何使用这些attribute,已经超出了本书的范围。
·
引用:该文件夹包含对己编详好的一些代码的引用,应用程序可以使用这些编译好的代码。代码编译好后,会转换成一个“程序集”(assembly),并获得一个唯一的名称。开发人员利用程序集将自己写的一些有用的代码打包到一起,并分发给其他程序员,以便他们在自己的程序中使用。本书在指导你编写应用程序时,会用到许多由Visual Studi0 2010提供的程序集。
·
App.config:这是应用程序配置文件。可在其中指定一些设置,让应用程序在运行时修改它们自己的行为,比如运行应用程序的.NET Framework版本。本书以后还会更深入地探讨这个文件。
·
Program.cs:这是C#源文件。项目最初创建时,“代码和文件编辑器”窗口会显示这个文件。我们将在这个文件中为自己的控制台应用程序编写代码。它还包含了Visual Studio 2010自动提供的一些代码,我们稍后将讨论这些代码。