1.7.2VWD的SolutionExplorer ASP.NET2.0Web站点以文件簇的形式保存在硬盘上。开发人员必须能够组织这些文件,包括查看这些文件的名称和它们之间的关系、复制、创建以及删除这些文件。可以在WindowsExplorer中查看和操作这些文件。但是在VWD和WindowsExplorer之间切换很不方便,所以VWD包含了一个类似资源管理器的工具,称为SolutionExplorer(解决方案资源管理器),如图1-2所示。SolutionExplorer默认情况下显示在窗口的右边,或者可以通过按下Ctrl+Alt+L重现该工具。可以将其看作是WindowsExplorer,其最上层的目录就是Web的根目录。注意,Toolbox可能会位于SolutionExplorer的后面,图1-2显示了这种情况。
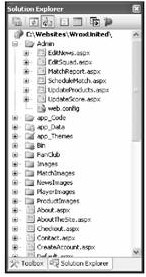
图1-2
任何使用过WindowsExplorer的用户对SolutionExplorer的布局都会很熟悉。单击加号或减号可以展开或折叠文件夹。工具条上的图标,从左边开始第一个用于在SolutionExplorer和属性列表(本章稍后将进行更多讨论)之间进行切换。带有两个水平箭头的图标执行刷新功能。双文件图标将自动隐藏或展开嵌套的子文件。接下来的两个图标用于打开选中的文件并显示其用户界面或代码。双浏览器图标用于将整个站点复制到部署机上。最右边带有一个锤子的图标将打开WebAdministrator工具,该工具管理站点的功能。
在SolutionExplorer的底部可能有一个小任务栏,用于显示SolutionExplorer、Toolbox、DataExplorer和/或Properties窗口。为了让窗口保留足够的空间显示页面的内容,这几个窗口通常会叠放在一起,而选项卡可以让用户进行快速切换。例如,在图1-2中,Toolbox也是打开的(虽然是隐藏在SolutionExplorer窗口的后面),单击Toolbox选项卡将隐藏SolutionExplorer窗口并显示工具箱窗口。这些窗口严格地说并不是SolutionExplorer的一部分,而是属于装载4个叠放在一起的工具的面板。
在SolutionExplorer的窗口中有一个构成站点的文件列表。最顶层是根目录,通常位于C:\websites\MyWebSiteName。对于WroxUnited站点我们使用了C:\BegASPNET2\Wrox United目录。文件包含在子文件夹中。开发人员可以像在WindowsExplorer中那样展开和折叠文件夹、在文件夹之间剪切、复制和粘贴。SolutionExplorer能够识别.ASPX文件和.ASPX.VB或.ASPX.CS文件之间的隐式链接(第6章和第9章中将更详细地介绍)。如果复制.ASPX文件,相应的代码文件会一起移动。
可以右击文件夹并选择AddExistingItem。系统弹出的对话框允许开发人员导航到计算机或网络中的任意位置(包括FTP站点)获取文件。例如,在创建自己的项目时,有时候需要使用从www.wrox.com站点下载的图片或文本文件。开发人员可以使用SolutionExplorer将该图片或文件从下载文件夹中添加到自己的Web站点中。
ASP.NET2.0没有包含在部署期间注册文件的系统。所有文件,包括ASPX页面、代码文件、数据文件和图片都存放在一个普通的Windows文件夹及其子文件夹中。如果没有打开VWD,也可以在WindowsExplorer中直接剪切、复制和粘贴站点的文件。
与后续小节将要介绍的Toolbar、DataExplorer和Properties窗口一样,SolutionExplorer在VWD中有两种显示模式:浮动模式和停靠模式。浮动模式允许该窗口停放在屏幕上的任意位置,类似于一个基本大小(即未最大化)的普通窗口。停靠模式意味着该窗口将自动停放在屏幕上的以下5个位置之一:顶部、底部、左边、右边或与其他窗口叠放在一起。选中某个窗口,单击菜单Window- >Floating或Dockable将改变该窗口的显示模式。在停靠模式下,如果拖放窗口的标题栏,开发人员将看到几个透明的箭头(如图1-3所示)。将标题栏拖向某个箭头,该窗口将自动调节大小并停靠在正确的位置上。
在学习了如何使用VWDExpressIDE之后,就可以继续学习创建站点和页面的技术了。
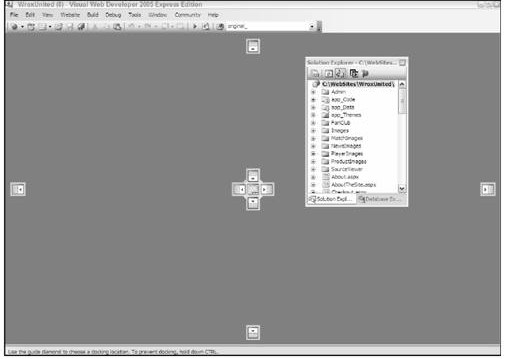
图1-3
1.7.3使用VWD创建、打开和使用Web站点及页面 要创建新站点,只需打开VWD并单击File- >NewSite菜单。在弹出的向导中,选择ASP.NETWebSite。假设将为开发创建一个本地副本,在FileSystem中设定位置并浏览到该目录。通常设置为C:\Websites\MyWebsiteName(我们实际使用的目录是C:\BegASPNET2\WroxUnited,从而与本书以前的版本兼容)。可以任意选择VisualBasic或C#两种编程语言。VisualBasic是VWD的默认语言,同时也是本书中所有示例所用的语言。VWD将自动创建一个文件夹、一个默认页面,以及一个存放数据的子文件夹。
ASP.NET2.0引入了一个非常简单的模型,用于组织Web站点的文件和注册代码。在这种模型下,站点的所有文件都存放在一个文件夹及其子文件夹中。在部署时,整个文件夹将从开发机器复制到主机。因此,开发人员不需要像在以前的ASP版本中那样创建一个虚拟根目录。VWD进一步简化了部署:如果选择菜单Website- >CopyWebsite,VWD将打开一个FTP窗口,通过这个窗口,开发人员可以将新文件发送到主机,或者更新主机上的文件。
要编辑一个已经存在的站点,请选择菜单File- >OpenWebSite。如果是在本机上工作,那么可以浏览到存放站点的文件夹。在屏幕的左边,VWD提供一个菜单让开发人员选择通过FTP或通过安装本地IIS,从而直接修改页面。
在创建了Web站点之后就可以添加页面。我们通常会首先添加一些文件夹以便组织页面。右击一个已经存在的文件夹并单击添加文件夹的选项。特殊的ASP.NET文件夹,例如Code、Themes和WebReferences,都有自己的菜单项。
要添加一个页面,请右击某个文件夹并选择AddNewItem。弹出的向导中提供很多选项。到目前为止,只需创建一个WebForm,但可以看一看其他选项,感受一下VWD和ASP.NET2.0的强大功能。为新页面命名并选择使用的语言。后续章节将讨论这两个复选框。在介绍了怎样创建Web站点和页面之后,后面的“试一试”部分将运用这些知识,创建WroxUnited站点和一些实际的页面。
1.7.4示例代码目录 为了便于学习,每一章都有自己的代码,而且每一章有两个文件夹,分别保存在两个上层目录中。其中一个目录是Begin目录,包含让您开始练习的示例——这些示例没有任何改动。另一个目录是End目录,包含着“试一试”部分完成之后的示例,因此在练习的时候可以将这些文件作为参考,或者根据练习中的步骤从这些文件中剪切并粘贴代码。
这些Begin和End文件夹都包含在一个名为Chapters的文件夹中,每章都有自己的目录。所以,本章中让您开始练习的示例位于Chapters\Begin\Chapter01,而完成之后的代码位于Chapters\End\Chapter01。有些章节以WroxUnited应用程序作为示例,因此这些章节有自己的WroxUnited目录,而其他章节使用WroxUnited以外的应用程序作为示例。这样做的原因是有些技术在较小且易于理解的示例中比在一个功能完整的应用程序中更能让人理解清楚。但是所有这些技术都在主应用程序中得以应用。
将目录以这种方式安排并不意味着示例会变得非常大,但这样做的好处是将每一章和其他章节分隔开,以便在阅读本书的时候不至于将各章的代码相互混淆。其中有几个目录包含了完整的WroxUnited站点副本。
除了每一章的代码外,还有一个包含最终示例的WroxUnited应用程序。这个应用程序可能与其他示例有些出入,但差别只是它显示的数据可能更完整一些,同时某些页面看起来更美观一些。
(1)打开VWD。选择菜单File- >NewWebSite。选择ASP.NETWebSite并在FileSystem中定位到C:\BegASPNET2\Chapters\Begin;可以使用Browse按钮导航到这个目录,然后在该目录的后面输入Chapter01,因此新的Web站点就位于C:\BegASPNET2\Chapters\Begin\
Chapter01。确认Language列表中选择的是VisualBasic。单击OK。应该能够在屏幕右边的SolutionExplorer中看到自己的文件夹。如果没有看到该窗口,请选择View- >SolutionExplorer。注意VWD将自动创建3个项目:App_Data文件夹、Default.aspx页面和(如果展开Default.aspx)Default.aspx.vb文件,该文件包含默认页面的代码。
(2)在VWD的中间是一块用于编辑页面的空间,Default.aspx页面已经在这里打开。注意在屏幕的左下方有Design和Source两个选择。依次单击可以查看代码和代码运行的结果。在Design视图中,单击页面并输入文本HomePage。按下Ctrl+S保存页面。
(3)创建一个文件夹,用于保存图片。在SolutionExplorer中,右击根文件夹(该文件夹可能显示为C:\…\Chapter01,SolutionExplorer隐藏了部分路径)并选择AddFolder。将这个新文件夹命名为Images。
(4)可以在VWD之外操作站点的文件和文件夹。打开WindowsExplorer并导航到C:\BegASPNET2\Chapters\Begin\Chapter01目录,可以在这里看到VWD的SolutionExplorer中显示的文件夹和文件。
(5)返回到VWD,右击新增加的Images文件夹并单击AddanExistingItem。找到保存本书下载代码的文件夹,可能是C:\BegASPNET2\WroxUnited。打开Images文件夹并选择所有的图片。单击Add按钮将这些图片从下载文件夹中添加到所创建站点的Images文件夹中。
(6)现在创建第一个页面,该页面显示WroxUnited的历史。右击站点的根目录(SolutionExplorer顶部的C:\…\Chapter01)并从弹出的菜单中选择AddNewItem。选择WebForm模板并将其命名为History。接受其他默认设置。单击Add,切换到Design视图。除了在页面上输入文本之外,也可以从下载示例的文件中复制球队的一小段历史。切换到WindowsExplorer并打开C:\BegASPNET2\Chapters\Begin\Chapter01目录。找到名为History.txt的文件,打开该文件并复制几段文本。切换回VWD并将这些文本粘贴到页面中。单击工具栏上的磁盘图标保存该页面。
(7)按第(6)步的方法创建Mishaps页面,其中包含Mishaps.txt文件的内容。
注意:
请确保所有路径(如:C:\)内没有空格。有时删除单词时会留下一些奇怪的空格。
操作回顾
在这个练习中,您创建了自己的站点和几个页面。使用VWD中的菜单选项创建站点,可以自动获得一些标准的文件夹和文件。可以将站点保存在Microsoft推荐的C:\Websites目录下,也可以保存在其他位置,例如本书就将站点保存在C:\BegASPNET2\中——这样做的原因是要将示例和您创建的Web站点相互区别开。如Images文件夹所示,可以在根目录下添加子文件夹以便组织文件。
在VWD中创建页面时,有多个模板可供选择。您选择的WebForm是ASP.NET2.0的标准空白页面。通过剪切和粘贴可以把文本从其他文件复制到页面中。
您还了解到在VWD中不需要特殊的文件索引或存储机制。所有文件都保存在硬盘上,并由Windows的文件夹进行组织。然而,在可能的情况下,最好是在VWD中创建和添加文件,以保持SolutionExplorer和其他VWD功能与所做的修改能同步更新。